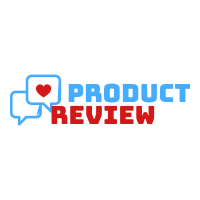We spent many hours on research to finding wifi dongle to connect laptop to projector, reading product features, product specifications for this guide. For those of you who wish to the best wifi dongle to connect laptop to projector, you should not miss this article. wifi dongle to connect laptop to projector coming in a variety of types but also different price range. The following is the top 10 wifi dongle to connect laptop to projector by our suggestions
544 reviews analysed
1. iBosi Cheng WiFi Display Dongle Wireless Display Receiver HDMI Dongle for Smartphones Laptops to HDTV Projector Car Monitor
Feature
- UPGRATED WiFi Display Dongle: dual band (2.4G/5G). wifi cast dongle no need mode switching between iOS and Android device. tv dongle screen mirroring your phone, tablet or PC to TV/projector/HDMI display wirelessly.
- Compatible with iOS 8.0 and above and Android device 4.4 and above. Support DLNA, Airplay, Miracast, Airplay mirror and other interconnection agreement
- With HDMI Full HD 1080P output with faster processing speed offers you a perfect home theater experience.
- Multi-Platform support: Miracast, DLNA, Airplay
- Compatible with iOS, Android Windows Mac OS. Please make sure your Android device supports Miracast if you want to mirror your screen onto a HD TV or projector.
- Enjoy large screen with high picture quality: The WiFi display dongle up to 1080p full HD that perfect for E-learning, business meeting, family party and teaching (PowerPoint, Excel, Word, PDF, videos, movies and pictures from the iOS & Android smartphone, tablet to HDTV or beamer, projector).
2. Wireless Display Adapter Dongle, 5G/2.4G HDMI Display Adapter Receiver, 4K& Dual Band&1080P Wireless WiFi Adapter Miracast Mirroring Screen, for Smartphones Laptops to HDTV Projector Car Monitor
Feature
- ✅【Powerful Multi-Compatibility】Our Miracast Adapter dongle supports Miracast,DLNA,Airplay modes and other interconnection agreement.Perfectly is compatible with IOS7.0+/Android7.0+/Mac system.Suitable for iPhone,iPad,Mac book, Samsung,LG,HTC,PC and etc.
- ✅【Plug & Play】Easy operation, no need download any software driver or APP required for this tv dongle receiver, only by 3 steps: Plug->
- Connect->
- Mirror. Firstly Plug it into TV’s HDMI port and use a power supply, then Connect your phone/ tablets via wifi, finally Mirroring by Miracast, Airplay or DLNA mode with Instructions.Mode will switch automatically, no switch required. Just Plug and Play.
- ✅【Convenient Wireless Connection】Our 1080P wireless display adapter cast content (HD videos/games/music/photos/files) from your smart phone/tablet/PC/Mac to HDMI devices such as TV and projectors through WiFi , this wireless display adapter is share videos, photos, movies to big screen easily. Make your TV a smart TV cinema.
- ✅【Portable Size and 2.4G/5G Supported】The portable miracast dongle adapter is small enough to put in your pocket and enables important business conference, office routine meeting, multimedia campus education in school, home theater entertainment take place anywhere anytime which outputs from your smart phone, tablet or MacBook laptop. Our miracast dongle support 5G, so you could enjoy faster uploading speed and clearer image.
- ✅【Risk-free Purchase】Casting to the large screen and staying away from the screen will protect your eyes from being hurt by radiation and light..We will provide 3 months return and exchange and refund services. Buyers with any quality issues can contact us.
Description
Warm Tips:
*Please confirm that your cell phone or tablet is compatible with WIFi CERTIFIED Miracast or Apple Airplay before purchasing. *Power adapter is 5V/1A at least so that ensures stable power supply.
*Please read the user manual to hardware installation at first .Follow the instructions to complete setup. *We provides quality products and professional after-sale service. Please contact our service team or send email if you still do not know how to use.
How to Use it For Android devices:
1.Wait for MiraScreen main screen after power on. 2.Turn on your Android menu, and then enable Miracast.
3.Select MiraScreen as target and wait for connection. 4.Your Android screen will be shown on your TV, reconnect if necessary.
For iOS devices: 1.Wait for MiraScreen main screen after power on.
2.Connect your iPhone with MiraScreen via Wi-Fi. Launch browser on your iPhone to setup Internet for MiraScreen (connect MiraScreen to your Home WiFi Router). 3.Connect you iPhone to Home WiFi Router. Swipe up on your iPhone and tap on AirPlay Mirroring, then select MiraScreen as target.
4.Your iPhone/iPad screen will be shown on your TV through MiraScreen. For Windows PC:
1.Wait for MiraScreen main screen after power on. 2.For Windows 8.1, execute “Windows Start Menu > Settings > PC and devices >Devices> Add a device”, and then search for MiraScreen dongle.
3.For Window 10, execute “Windows Start Menu > Settings > Connected devices > Add a printer or scanner”, and then search for MiraScreen dongle. 4.Your Windows screen will be shown on your TV through MiraScreen connection.
Package List: WiFi Display Dongle *1
HDMI Extension Cable *1 User Manual *1
3. Wireless Display Dongle Adapter,SOCLL Wireless HDMI Adapter,4K WiFi Streaming Video Receiver for iPhone/iPad/iOS/Android/PC/MacOS to TV/Projector/Monitor, Support Miracast, DLNA, Airplay.Mirror screen
Feature
- ★【4K Ultra HD Definition】: With 4K(3840 X 2160) resolution, SOCLL WiFi Display Dongle offers you clear and vivid images in a large screen . Mirror or cast HD videos/games/music/photos/files from phone, pad, laptop to TV/projectors /monitors. Suitable for home entertainment/ business/ educations/ training.
- ★【Wide Compatibility】 Compatible with IOS/Android/Windows/Google Chrome/Mac OS system, such as iPhone/iPad/Mac book/Samsung/HUAWEI/LG/HTC/Windows PC etc. Support Miracast / Airplay/DLNA((must be Miracast enabled, please check before purcahse)
- ★【IMPORTANT Tips for IOS System】IOS devices DON’T support with some Subscribed paid Apps which have “HDCP” video copyrights protection like Netflix, Amazon prime videos, Hulu, Comcast tv, Xfinity, Vudu, Sky Go, BT Sport, etc. Android devices are compatible with most Apps
- ★【2.4G Wireless connection】With 2.4G Dual Frequency external antenna, better to resists signal interference and prevents video delays and jams.The high-speed processor delivers ultra-clear video and image quality for fast transfer and greatly reduced heat generation.(Please use within 10-12 feet in an open room)
- ★【Portable Size】The dongle is in small portable size enable to carry to anywhere. Use it for business conference, office routine meeting, education in classes,or take it to your friend’s home when gathering .etc.
4. Wireless Display Adapter, LAIDUOAO 4K Wireless HDMI Adapter Miracast Dongle Streaming Media Player Mirroring Screen from Small to Big Screen, Support 2.4G/5G Miracast Airplay DLNA
Feature
- [Convenient Wireless Connection & Extensive Use ]- Our 1080P wireless display adapter cast content (HD videos/games/music/photos/files) from your smart phone/tablet/PC/Mac to HDMI devices such as TV and projectors through WiFi , this wireless display adapter is suitable for home entertainment/ business/ educations/ training. Share videos, photos, movies to big screen easily. Make your TV a smart TV cinema.It would be a perfect gift for your parents and kids.
- [4K &1080P High Definition Vivid Picture]- This wireless display dongle support 4K and 1080P high definition video. You can mirror videos, games, audio, pictures, apps and files (word, excel, ppt) from your mobile phone,laptop, ipad, Macbook, tablets to your big HD TV, projector and monitor screen, create your own exclusive ,wireless audio HDMI Adapter, provide you big screen experiences.
- [Plug & Play and Easy to use]- Please scan the QR code and install the app before use.Connect Perfectly compatible with IOS7.0+, Android7.0+, Mac, Apple Computer, Windows 8.0,you do not need to download any APP. Airplay mode and Miracast mode will switch automatically, no switch required. Just Plug and Play.
- [Small Pocket Size and 2.4G/5G Supported]- The portable miracast dongle is small enough to put in your pocket and enables important business conference, office routine meeting, multimedia campus education in school, home theater entertainment take place anywhere anytime which outputs from your smart phone, tablet or MacBook laptop. Our miracast dongle support 5G, so you could enjoy faster uploading speed and clearer image.
- [Big Screen Beneficial for Eyes And Good Customer Service ]- Casting to the large screen and staying away from the screen will protect your eyes from being hurt by radiation and light. Our wireless streaming media player comes with 90 Day No Hassle Money Back from Laiduoao. Good customer service and professional instruction is available for lifetime.
5. Wireless Display Adapter, YIKESHU 4K@30Hz WiFi Display Dongle Wireless HDMI Adapter Compatible iOS Android Windows – Support Miracast Airplay DLNA TV Stick for Laptop Phone to TV Monitor Projector
Feature
- ????【High Performance】The phone to TV adapter supports resolution up to 4K(3840*2160) at a stunning 30 frames per second. It delivers crisp audio and clear video without lag and noises, is a perfect solution for the sports fanatic, gamers, video editors and movie buffs
- ????【Easy to Use】No additional driver/software required. Only by 3 steps: Plug->
- Connect->
- Mirror. Plug it into TV’s HDMI port and use a power supply, then connect the device by Miracast, Airplay or DLNA mode with Instructions, finally mirroring videos/games/music/photos/files from your phone/Tablet/Laptop/Mac to TV/Monitor/Projectors/Car
- ????【Multi-operation Mode】 Support Miracast, DLNA, Airplay, Google Home protocols. This supports Airplay(for iOS/Mac) and Miracast (for Android/Windows), able to synchronously cast screen from smartphone and laptop to the large screen
- DLNA makes it possible for you to watching video while operating other things on the phone
- ????【Universal Compatibility】Support YouTube, Facebook, Twitter, Netflix, Hulu, Spotify, Hbonow, CBS, JUST DANCE, PANDORA, etc. Compatible with iOS Device(iPhone11Pro Max/11Pro/ 11/XS Max/XS/XR/X/8P/8/7P/iPad 7/6/5/2/3/4/iPad mini/Air/Pro), Android Device(Android 4.3 and above), Mac 10.8 and Windows 8.1 and above, Nexus1-9, Pixle1-3(iOS does NOT support paid Apps)
- ❤【What You Get】 1* Wireless Display Dongle, 1* External Antenna, 1* User Manual, Lifetime warranty & easy-to-reach support. Pls feel free to reach out for any questions. We are always available to support your needs or concerns
Description
iOS (iPhone / iPad) operating instructions:
1. Plug the HDMI end of the wireless dongle into the TV or projector, then connect the antenna to the dongle
2. Wait for the MiraScreen main screen to appear
3. In your phone’s Wi-Fi settings, search for Miracast-XXX Wi-Fi and enter the dongle password: 12345678
4. Enter 192.168.203.1 in the Safari
5. Click “Internet” on the settings page, select the available WiFi at home, and enter the WiFi password.
6. Wait until the standby screen appears without touching anything, then you can see the name of the Wi-Fi displayed in the upper right corner of the screen
7. Return to your phone’s Wi-Fi settings and connect to your home Wi-Fi(same as WiFi connected to the screen)
8. Open the AirPlay image and select a dongle named Miracast-XXX. After that, you finish mirroring on the big screen.
Android (Miracast) operating instructions
1. After startup, wait for the main screen of MiraScreen to be displayed
2. Open the Android phone settings and open the Miracast function (for example, Samsung smartphone is Smart View, Huawei smartphone is multi-screen interactive, Oppo is wireless display, and Xiaomi is wireless display. Also different)
3. Click on MiraScreen in the Miracast list and wait for the mirror connection
4. After the image is successful, the Android smartphone screen will be displayed on the big screen.
Windows operating instructions:
1. After startup, wait for the main screen of MiraScreen to be displayed
2. Display the Miracast Wi-Fi name and password above the WiFi dongle’s standby screen.
3. Click on MiraScreen in the Miracast list and wait for the mirror connection
4. After the image is successful, the Windows screen will appear on the big screen
YIKESHU provide Free Lifetime Technical Support. If there is any question about our product, please feel free to contact with us
6. WiFi Adapter for PC, QGOO 1200Mbps USB 3.0 Wireless Network WiFi Dongle with 5dBi Antenna for Desktop/Laptop, Dual Band 2.42G/5.8G 802.11ac, Support Windows 10/8/8.1/7/Vista/XP, Mac OS 10.5-10.14
Feature
- Ultra-Speed: Up to 1200Mbps Wi-Fi speeds on 5.8GHz (867Mbps) or 2.42GHz (300Mbps) bands, Performance to reduce freezing and lags when streaming and gaming. Ultra-fast AC1200 wireless adapter speed with 802.11ac
- Super speed USB 3.0 Port: USB 3.0 supports transfer rates of up to 5.8Gbps-10 times faster than USB 2.0, ensures Wi-Fi adapter maximum throughput performance and more stable internet connection. Backwards compatible with USB 2.0 and 1.1 devices
- External Powerful Antenna: High Gain Long-Range 5dBi dual band antenna network card can help you connect even when signals are weak
- Awesome compatibility: No drivers required for Windows 10! Just plug and play! Compatible with Windows 10/8/8.1/7/Vista/XP/2000, Mac OS 10.6-10.15.Works with any Wi-Fi routers, once you’ve installed the driver, you can simply insert the adapter to get connected and upgrade your PC,laptop or Mac to work with the latest AC WiFi router for faster speed and extended range(Not support TV, Projector, Printer)
- If you are not satisfied with QGOO Usb Wifi Adapter, please to contact Amazon
7. Blueshadow USB WiFi Adapter – Dual Band 2.4G/5G Mini Wi-fi ac Wireless Network Card Dongle with High Gain Antenna for Desktop Laptop PC Support Windows XP Vista/7/8/8.1/10 (USB WiFi 600Mbps)
Feature
- HIGH SPEED DUAL BAND WIFI: This usb wifi adapter’s maximum speed up to 5GHz 433Mbps or 2.4GHz 150Mbps. Ideal for gaming online and seamless HD video streaming. Ultra-fast AC600 wireless adapter speed with 802.11ac.
- HIGH GAIN LONG RANGE ANTENNA: It can help you connect even when signals are weak,The internal omni-directional antenna for increased coverage and stability, easy to carry and no space occupation with mini size.
- WIDE COMPATIBILITY: Compatible with windows 10/8/7/Vista/XP/2000, Mac OS 10.4-10.12.1.ONLINE DRIVER DOWNLOAD LINK:https://goo.gl/mzeUoT
- WORKS WITH ANY WIFI ROUTERS: By using this wireless network adapter, you can upgrade your Desktop, Laptop, PC to work with the latest dual band router for faster speed and extended range.
- CUSTOMER SERVICE: We provide 18-Month Worry-free Warranty for this mini wifi adapter, Enjoy the convinience that our Wireless Network Card offers.
8. Wireless Display Adapter YEHUA 4k HDMI WiFi Miracast Dongle Screen Mirroring Airplay Cast Phone to TV/Projector Receiver Support Android Mac iOS Windows
Feature
- 【4K Ultra HD Display】 Work with 4K(3840 X 2160) resolution, this miracast adapter offers you the most clear and vivid images in a large screen. You can directly mirror or cast your phone, pad, laptop to HDMI devices such as TVs, projectors and monitors.
- 【Small Screen to Big Screen】(NOTE: IOS device do not support Netflix, Hulu and other encrypted and paid video,Android device can dispaly Netflix ONLY via G00gle home to connect HDMI dongle)Screen casting content (videos/games/music/photos/files) from your Smartphone/Tablet/Laptop/Mac to HDMI devices such as TV and projectors, suitable for home entertainment/business/educations/training etc.
- 【Eye-Protection】 Stare at the little screen long time definitely will cause eyes uncomfortable,so that easily leads to short-sighted.Especially children .But casted to large screen,stay clear away from the screen,will be more free to your eyes with our airplay dongle.this tv dongle may be an essential part of daily life.
- 【Support Multi-Devices】Support Miracast AirPlay DLNA function of Android IOS devices phone. Compatible with Android 4.2, Mac OS X 10.9, IOS 7.0, Windows 8.1/10, as IOS-Phone 11/11plus, 8,8 Plus, 7/7 Plus, 6/6 Plus, SE, iPad 2/3/4/iPad mini/Air/Pro, Samsung/Gugle/Nokia/HTC/LG, etc.
- 【Affordable】 As a 4K miracast dongle for tv ,economical and accepted by you guy.We also have an excellent customer service team can help you make the perfect shopping experience within 24 hours .If you have any questions, you can contact us seller via Amazon email.
9. 4K HDMI Wireless Display Dongle – WiFi HDMI Adapter Connector Support Airplay DLNA Miracast for iOS Android/Windows/Mac
Feature
- ????4K high definition: The Wi-Fi display adapter can display the small screen of the phone, tablet PC or laptop to big screen devices such as HDTV or projector, high definition up to 4K, is 4 times that of 1080P, which is about 9 times that of 720P.
- ????【WIDE COMPATIBILITY】Support Miracast/Airplay/DLNA.Smartphones / tablets / Laptop (Samsung, Sony, iPhone, etc) with Android 5.0+ / iOS 10.0+ / Windows 8.1+ are supported. While friends gathering or family reunion, you can share photos or videos or movies from phone/tablet to your big screen wirelessly. Share presentation or files on big screen in conference or classroom.
- ????【DUAL CORE CHIP】: You must don’t want to face a freezing screen while you’re watching movie or play game. This wifi display receiver build-in a latest dual core chip, preventing your streaming from dropping signal or cutting out. No issue with lag and freezing up. Makes your streaming stable.
- ????【EASY TO USE AND INSTALL】 – Plug and play, no need download any software driver or APP for this TV adapter, 3 steps to enjoy yourself on large screen.Plug it into TV’s HDMI interface, then use 5V/1A or 5V/2A power supply, finally choose the Miracastor DLNA mode with Instructions.
- ????【100% Satisfaction】 — Shop with us, 100% satisfaction . Wireless Display Dongle comes with 90 Day No Hassle Money Back Guarantee from Ksera .Any reason you are not entirely happy,CONTACT US DIRECTLY, we will replace or return your order with no question asked!
10. WiFi Display Dongle, Carpuride 5G/2.4G 4K Wireless HDMI Display Adapter Receiver, Screen Mirroring Miracast Dongle from Android/iOS Phone/iPad/Mac/Laptop to TV Monitor Projector
Feature
- 【4K Ultra HD Definition】 With 4K(3840 X 2160) resolution, this WiFi Display Dongle offers you the most clear and vivid images in a large screen. You can directly mirror or cast your phone, pad, laptop to HDMI devices such as TVs, projectors and monitors
- 【2.4G/5G Dual-band WiFi】 More smoth 5G WiFi allows you to experience the thrill of games with a large screen. 2.4G/5G dual-band WiFi, magnify the the screen as well as your joy. Please note that only products of 5G version support 5G function and also support 2.4G function
- 【Big Screen Experience】 It is absolutely casting/mirroring photos, video, radio, music, office document(word,excel,ppt), live camera, online chat, movies, games etc. to TV, projector or monitor from iphone, windows, laptop, ipad, macbook, tablets, android smart phones
- 【Easy to Use】 Plug and play, no driver or App required for this wireless display dongle! This dongle provides more smooth and stable signal without delay. Compact pocket size wireless display dongle can be used in important business conference, office routine meeting, multimedia campus education in school, home theater entertainment
- 【Multiplatform Compatibility】The wifi display dongle is perfectly compatible with Android 4.2 or above, iOS 7.0 or above, Windows 8.1 or above, etc. Supports Miracast, DLNA, Airplay modes, and other interconnection agreement. And Airplay mode and Miracast mode will switch automatically, no switch required
Description
This WiFi Display Dongle allows you to extend the performance of your TV/Projector/Monitor that has HD input, offering video transmission, live camera, photo viewer and many more.
Hardware Installation
1, Connect WiFi antenna with Receiver Dongle, and then connect another plug of WiFi antenna to a USB adater(5V 1A). Please place the Wi-Fi receiver at a location with good Wi-Fi reception.
2, Connect the Dongle directly into an HDTV input port on your TV.
3, Set your TV’s Source/Input selection to HDTV input port connected to the Dongle.
4, Your Dongle now starts up and will display instructions on your TV screen. Follow the instructions to complete setup.
MiraScreen’s WiFi SSID and Password are shown on the TV screen. You may connect your mobile phone or laptop to the MiraScreen’s WiFi SSID, and then setup MiraScreen accordingly.
How to setup for Android?
1, Wait for MiraScreen main screen after power on.
2, Turn on your Android menu, and then enable Miracast.
3, Select MiraScreen as target and wait for connection.
4, Your Android screen will be shown on your TV, reconnect if necessary.
How to setup for iOS(iPhone/iPad)/Mac?
1, Wait for MiraScreen main screen after power on.
2, Connect your iPhone with MiraScreen via WiFi. Launch browser on your iPhone access the IP address(http://192.168.203.1), setup internet for MiraScreen accordingly.
3, Connect your iPhone to home WiFi Router. Swipe up on your iPhone and tap on AirPlay Mirroring, then select MiraScreen as target.
4, You iPhone/iPad screen will be shown on your TV through MiraScreen.
How to use Miracast for Android devices?
1, Wait for MiraScreen main screen after power on.
2, Connect your Android with MiraScreen via WiFi.
3, Launch browser to access(http://192.168.203.1) on your Android to setup Internet for MiraScreen.
Conclusion
By our suggestions above, we hope that you can found Wifi Dongle To Connect Laptop To Projector for you.Please don’t forget to share your experience by comment in this post. Thank you!